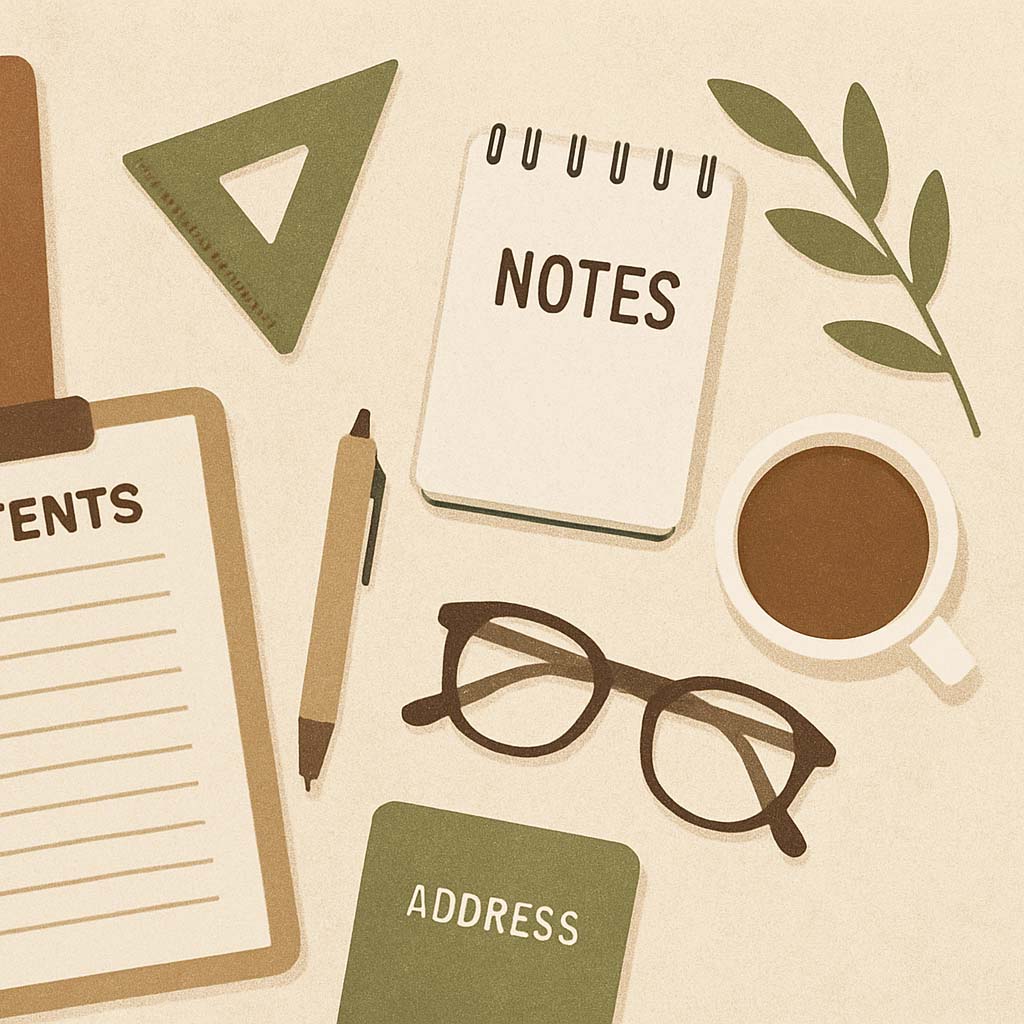티스토리 뷰
안녕하세요 :) 오늘 포스팅은 움짤 만드는 방법을 준비했습니다.
블로그 등을 운영중이시라면 동영상 파일 말고, 움직이는 사진.
즉, 움잘을 많이 보셨을 텐데요~
연관 검색어로 GIF 프로그램 등이 있다시피
움짤은 .gif 파일로 저장됩니다.
ex) 이미지는 .png나 .jpg 파일 이 많죠?
오늘은 제가 게임 아바타 포스팅을 할 때 만드는 움짤을 예시로
GIF CAM ( GIF캠 ) 으로 움짤 만드는 방법을 소개해드릴게요 :)

그럼, 먼저 프로그램이 필요하겠죠?
GIF CAM 이라고 검색하시면, 쉽게 다운받으실 수 있고,
이에 대한 바이러스 등에 대한 정보는.. 저는 알지 못하므로 ㅠㅠ
제가 따로 설치파일을 올리진 않았습니다.

요렇게 바탕화면에 나타나면 클릭해서 실행해주세요.
GIFCAM (쥐아이에프캠) 을 켤 때마다 같은 보안 경고 문구가 나옵니다 ㅎ

요렇게 나오는데, 여기서 실행 버튼 클릭!

그러면 요렇게 작은 창이 뜨는데,
홈페이지 사이즈 조절하듯이 원하는 움짤 사이즈? 크기? 를 조정해주세요.
모서리 부분 클릭하면서 늘리면 됩니다 ㅎ

전 화면을 요렇게 움짤을 생성할거라 조정해줬어요.
위에는 스샷 화면인데, 실제로는 아바타 입은 캐릭터들이 움직이고 있습니다 :)

움짤을 만들기 앞서, 우측 Rec 버튼 옆에 ▼ 표시를 눌러 프레임 수를 선택해주시면 되고,
실행하면 무조건 기본은 10FPS로 되어있습니다.
저는 33FPS를 쓰는데,
프레임 수가 높을 수록 동작이 부드럽고 유연하게 연결되지만,
용량이 커지며 포스팅 등에 업로드 할 때 렉이 심하거나 용량때문에 업로드가 안돼기도 해요.
조금씩 차이는 있겠지만 전 33FPS 로 진행할 때
FRAME 100 내외로만 작업합니다.
전에 너무 길게 했다가 안 올라가서요 ㅠ
무튼, 프레임 조정해주셨으면 Rec 버튼을 눌러 녹화를 시작합니다.

위에 프레임 수 확인해보시고 저는 진행 중일 때 스샷을 했는데,
움짤 만들려고 했던 길이가 되면 Rec가 바뀐 Stop 버튼을 눌러줍니다.
위에 보시면 16 frame 일 때 스샷했고,
아래보시면 113 frame 때 완료 했죠?

그럼 이제 저장을 할게요 :)
save를 눌러

원하는 폴더, 원하는 파일 이름 변경해서 저장을 눌러주세요

로딩이 진행되고 완료되면

저장은 되었는데, 이어서 새로운 움짤을 제작하고 싶으면 다시 REC 를 누르는 게 아니라
▼ 버튼을 눌러 new 선택 후 rec를 눌러주셔야 됩니다 :)

어; 확인을 안하고 올렸더니 스샷하던 부분까지;;;; 움짤이 되었네요 :)
무튼, 요렇게 사진 움짤 만들기가 완성됩니다!!
동영상 움짤 만들기도 똑같이 하면 되겠죠?
'💡 정보 정리 & 꿀팁' 카테고리의 다른 글
| 일본 벚꽃술, 사쿠라 사라사라 가격 & 파는 곳 (0) | 2020.04.05 |
|---|---|
| 여행 일본어회화 표현 : 쇼핑 편 (0) | 2020.04.04 |
| 여행 일본어회화 표현 : 식당편 (0) | 2020.04.01 |
| 주택 임대차보호법 주요 임대차기간과 계약, 묵시적 갱신 (0) | 2020.03.12 |
| 어린이보호구역 교통안전 강화 대책 : 민식이법, 하준이법 (0) | 2020.03.11 |
- Total
- Today
- Yesterday
- 성격테스트
- 재미있는 심리테스트
- 동물 심리테스트
- SEVENTEEN
- 7월 탄생화
- 연인 심리테스트
- 티스토리챌린지
- 화장품 성분
- 신기한 심리테스트
- 커플 심리테스트
- 세븐틴 헹가래
- 6월 탄생화
- 오블완
- 7월 탄생화 꽃말
- 세븐틴
- 심리테스트
- 음식 심리테스트
- 간단한 심리테스트
- 연애 심리테스트
- 7월 꽃말
- SVT
- 무의식 심리테스트
- 6월 꽃말
- 6월 탄생화 꽃말
- 소름돋는 심리테스트
- 그림 심리테스트
- 연애 테스트
- 실손보험
- 19금 심리테스트
- 성격 심리테스트
| 일 | 월 | 화 | 수 | 목 | 금 | 토 |
|---|---|---|---|---|---|---|
| 1 | 2 | 3 | 4 | 5 | ||
| 6 | 7 | 8 | 9 | 10 | 11 | 12 |
| 13 | 14 | 15 | 16 | 17 | 18 | 19 |
| 20 | 21 | 22 | 23 | 24 | 25 | 26 |
| 27 | 28 | 29 | 30 | 31 |