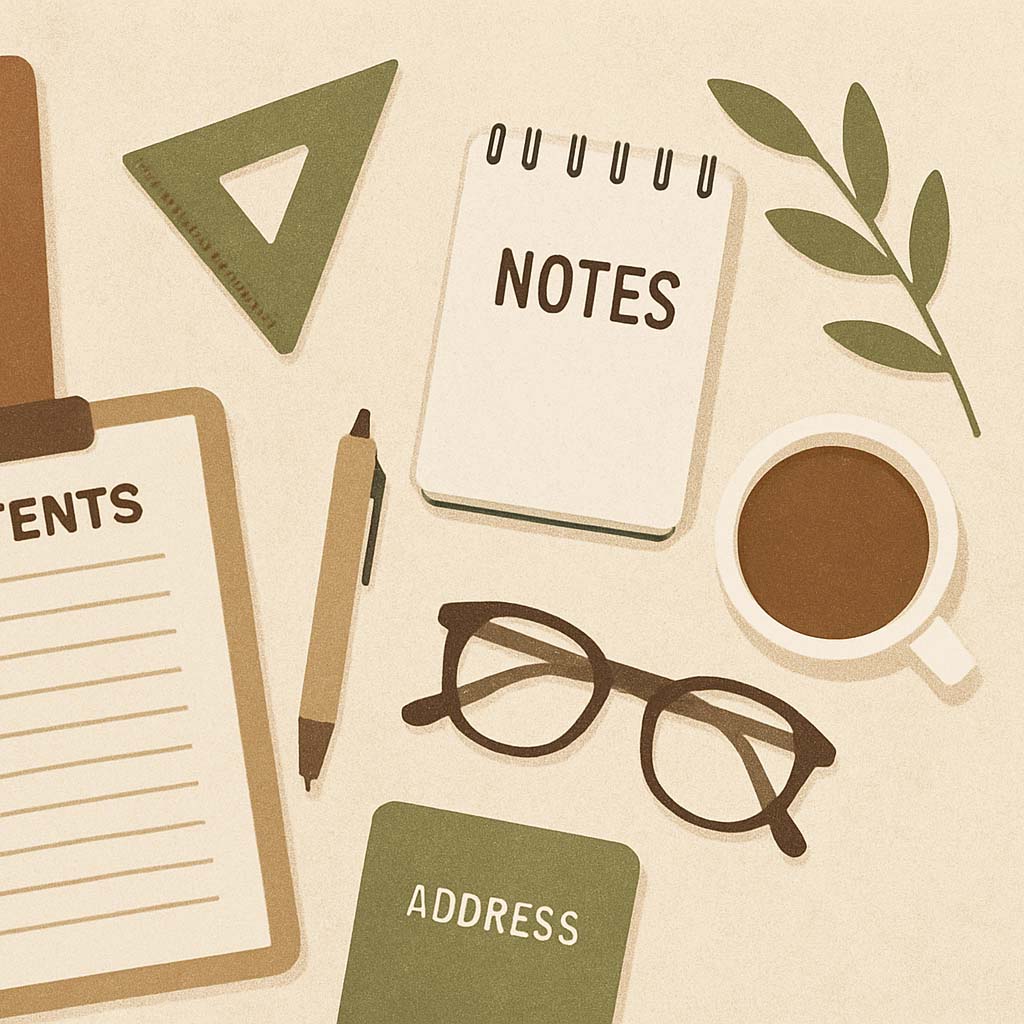티스토리 뷰
안녕하세용!! 오늘은 정말 기본적인 포토샵 활용법
포토샵으로 이미지 사이즈 조절하는 방법을 소개해드릴게요~
이미지 크기 줄이기 라고 하죠 ㅎ
정말 간단해서 누구나 쉽게 하실 수 있어용 ㅎ
먼저, 이미지 크기를 줄이고 싶으신 파일을 열어줄거에요
저는 포토샵 한글판이지만, 영어판인 분들을 위해 같이 적을게요~
위에 보이시는 file > open 눌러주시면 되요.
단축키는 Ctrl + O 입니당.
그리고 사이즈 조절을 원하시는 이미지를 찾아 파일을 열어주세요~
저는 우선 제가 만들었던 팔찌 사진을 예시로 열어봤어요.
그럼 이제 이미지 크기를 줄이러 갈게요~
image > image size 를 클릭해주시면 되고,
단축키를 외워두시면 편해요~
Alt + Ctrl + I 입니다.
먼저, 사진 비율을 같게 해서 단순히 크기만 줄여줄게요.
위에 빨간 네모 상자에 있는 숫자 중에 저는 폭 ( W ) 부분 만 수정했어요.
( 높이 H 는 건드리지 않았어요~ )
기본 비율로 조정되어 있으니 폭 부분 숫자만 수정하셔도
높이가 자동으로 바뀌는 걸 확인하실 수 있어요.
파란색 동그라미 부분 보시면 연결되있는 표시 보이시죠?
저 부분이 있으면 폭이나 높이 둘 중 하나만 바꿔도 비율에 맞추어 함께 크기가 바껴요.
이렇게만 하면 사진은 그대로 사이즈만 줄어든 걸 보실 수 있죠.
그럼, 이번엔 각각 크기를 따로 해볼게요.
다시 이미지 사이즈를 조절하는 Alt + Ctrl + I 를 눌러주시고,
이번엔 아래쪽 파란 동그라미인 비율 제한 체크를 풀어줄게요~
그럼 빨간 네모 옆에 연결되있는 표시가 사라져 있을 거에요.
그리고 폭 (W) 부분만 크기 수정해주시면,
높이는 숫자가 바뀌지 않고, 그대로 있어요.
그럼 이미지는 어떻게 보이는지 보러갈게요~
그럼 요렇게 사진은 그대로지만,
비율이 다른 사이즈로 이미지가 조절되요.
무튼, 사이즈 조절을 완료하셨으면 저장까지 확실하게 해야겠죠?
File > save 를 누르시면 원래 있던 이미지 파일에 그대로 덧붙여지는 형식으로 저장되는데
혹시 이미지를 다시 수정해야 될 일이 있을 지 모르니
왠만하면 File > save as 에서 이름을 다르게 해서 저장하시길 추천해드려요~
간간히 계속 기본 포토샵 활용이지만, 헷갈릴 수 있는 정보 등 가져올게요!
그리고 이미지 사이즈는 맞는 데 이미지 용량 크기 조절을 원하시는 분은
위 링크글을 봐주세요~
'💡 정보 정리 & 꿀팁' 카테고리의 다른 글
| 포토샵 이미지 흑백전환, 흑백사진 만들기 단축키 (0) | 2017.07.07 |
|---|---|
| 포토샵 사진 이미지 좌우반전 하기 (2) | 2017.07.03 |
| 포토샵으로 사진 이미지 용량 줄이기 (0) | 2017.06.29 |
| 자취 필수품, 집안 청소 꿀팁 매직블럭! (0) | 2017.06.24 |
| 일본 여행 준비, 일본의 특징 (0) | 2017.06.11 |
- Total
- Today
- Yesterday
- 커플 심리테스트
- 연애 테스트
- 연애 심리테스트
- 동물 심리테스트
- 간단한 심리테스트
- 재미있는 심리테스트
- 세븐틴
- SVT
- 6월 꽃말
- 실손보험
- 화장품 성분
- 7월 꽃말
- 무의식 심리테스트
- 7월 탄생화
- 티스토리챌린지
- 7월 탄생화 꽃말
- 성격 심리테스트
- 신기한 심리테스트
- 성격테스트
- 세븐틴 헹가래
- 19금 심리테스트
- SEVENTEEN
- 오블완
- 소름돋는 심리테스트
- 그림 심리테스트
- 6월 탄생화 꽃말
- 연인 심리테스트
- 6월 탄생화
- 음식 심리테스트
- 심리테스트
| 일 | 월 | 화 | 수 | 목 | 금 | 토 |
|---|---|---|---|---|---|---|
| 1 | 2 | 3 | 4 | 5 | 6 | 7 |
| 8 | 9 | 10 | 11 | 12 | 13 | 14 |
| 15 | 16 | 17 | 18 | 19 | 20 | 21 |
| 22 | 23 | 24 | 25 | 26 | 27 | 28 |
| 29 | 30 |