유튜버들을 위한 유튜브 설정 및 정리 중
오늘은 유튜브 재생목록 만들기와 재생목록 추가, 재생목록 삭제하는 법까지
소개해드리겠습니다.
이미지 스샷과 함께 해서 그대로 따라하시기 좋아요 :)
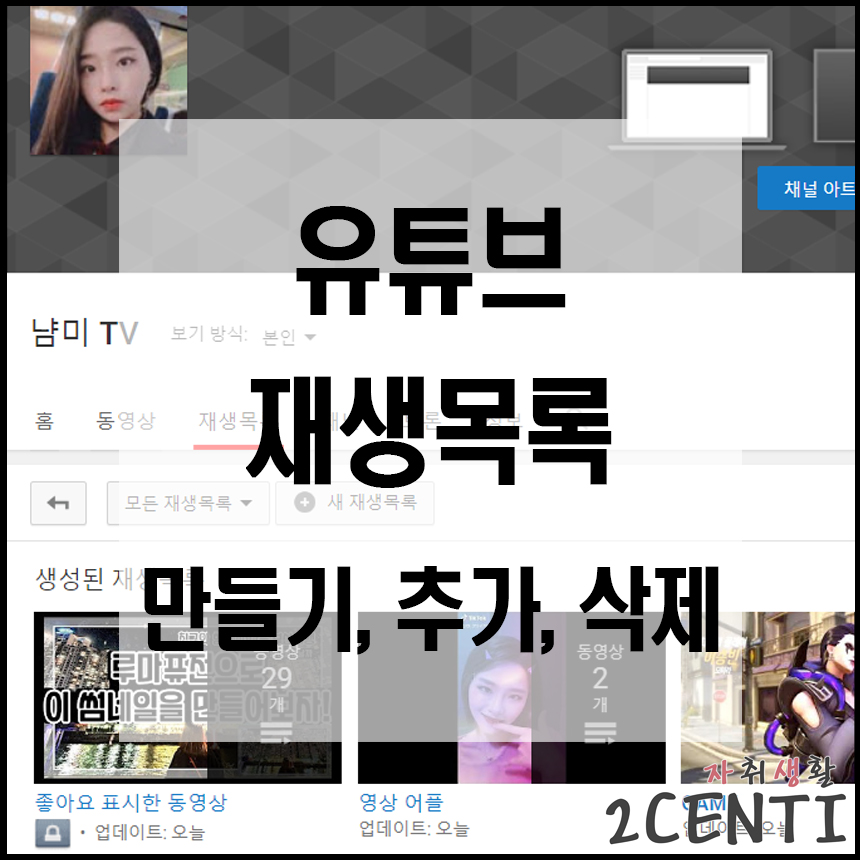
그럼, 바로 시작해보겠습니다.
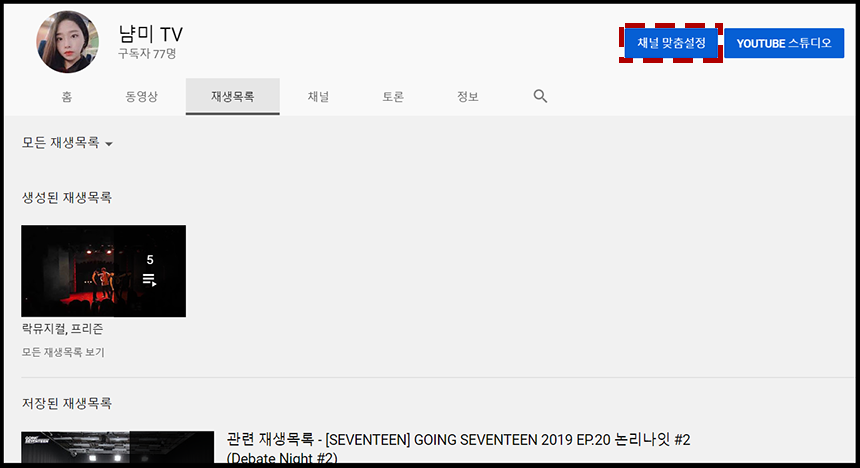
먼저, 유튜브 내 채널에서 재생목록 화면을 봐주세요.
그리고 우측 상단에 있는 ' 채널 맞춤설정 ' 버튼을 클릭해줍니다.
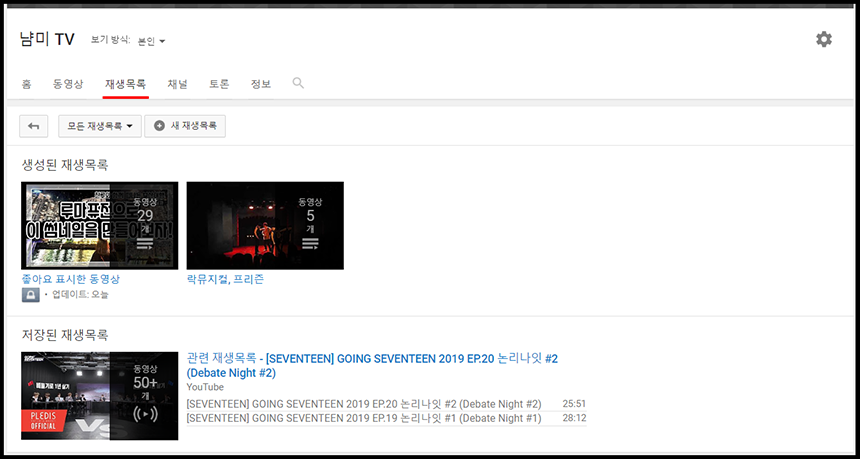
그럼, 위와 같은 화면이 나올거에요.
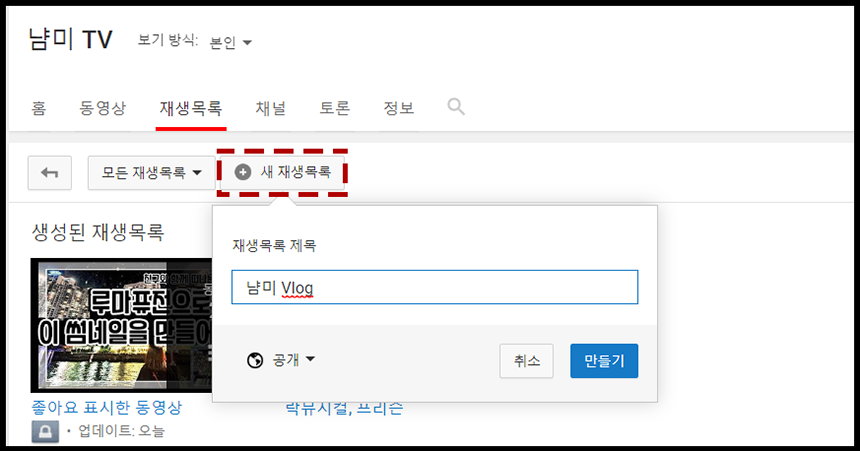
여기서, 유튜브 재생목록 만들기 및 추가를 하고 싶다면
' 새 재생목록 ' 을 선택해주시고, 재생목록 제목을 입력 후 공개 설정을 원하시는 대로 변경 후에
만들기 버튼을 눌러줍니다.
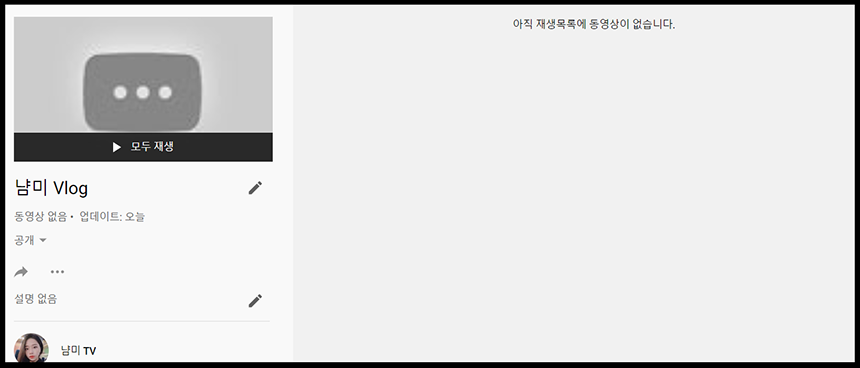
그럼, 이렇게 새로운 재생목록이 생겼는데,
아직 영상을 넣기 전이라 아무 영상도 없죠?
재생목록 이름은 재생목록 제목으로 적었던 ' 냠미 Vlog ' 옆의 연필 모양을 클릭하시면 수정할 수 있으며
설명 부분도 설명 없음 부분 옆의 연필 모양을 선택해주시면 쉽게 수정하실 수 있습니다.
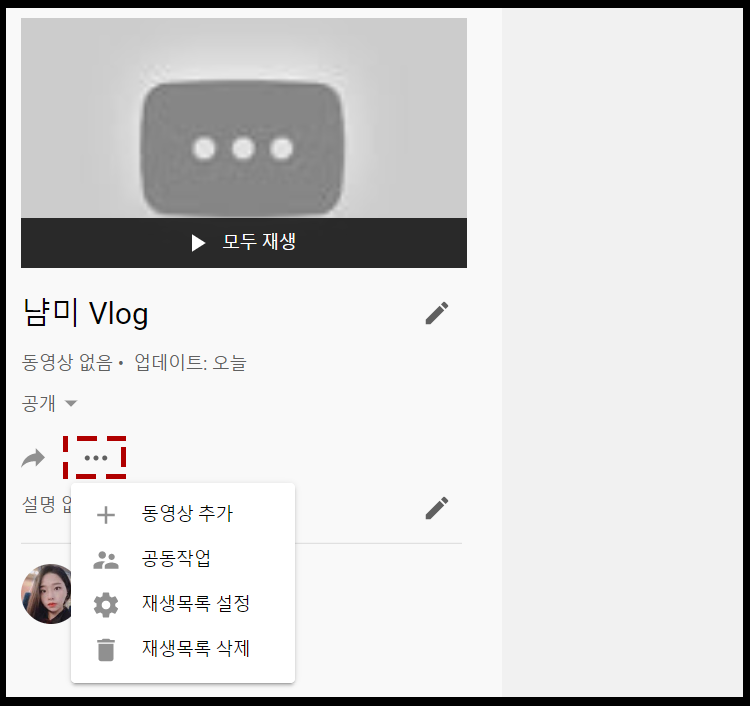
이번엔 새로 만든 유튜브 재생목록에 동영상 추가를 할거에요.
공개 설정 밑에 점 3개 있는 부분을 선택해주시면,
동영상 추가 / 공동작업 / 재생목록 설정 / 재생목록 삭제
위 4가지가 있는 것을 확인하실 수 있는데,
저는 여기서 ' 동영상 추가 ' 를 클릭했어요.
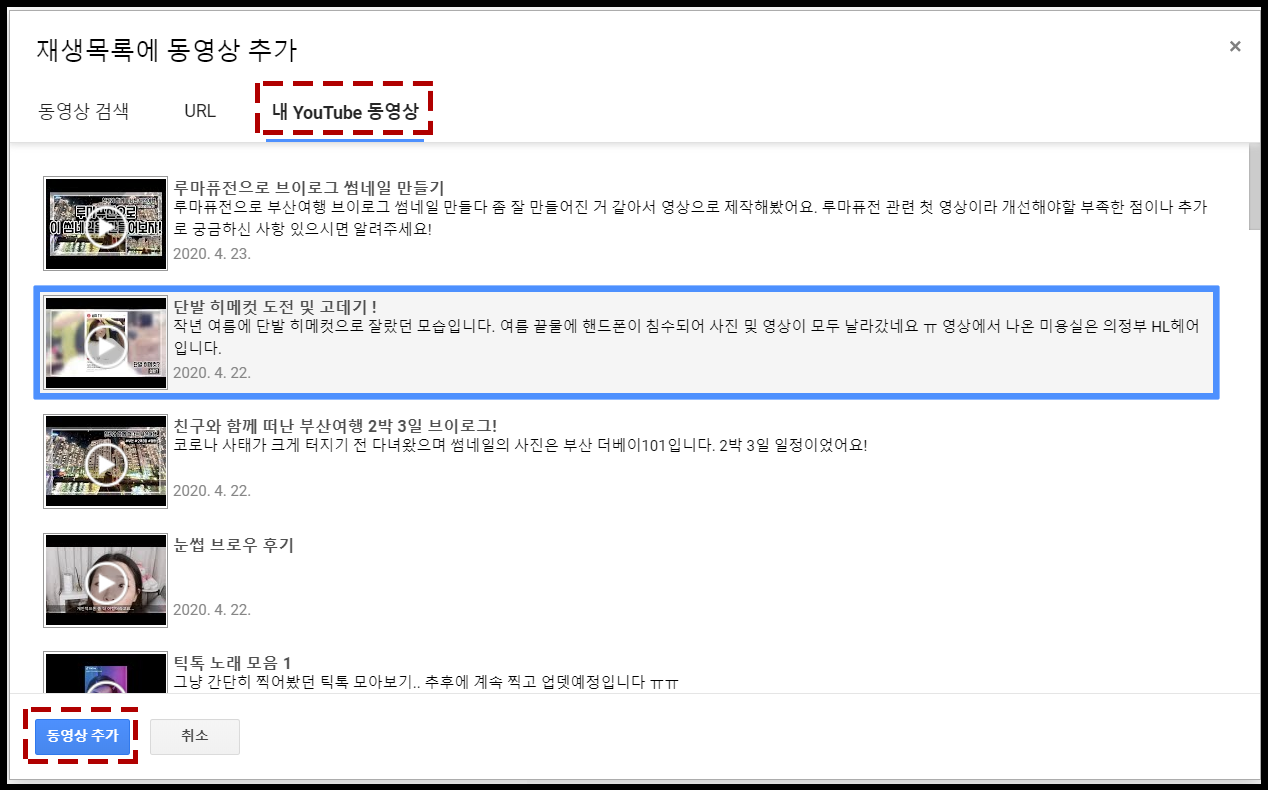
그리고 새로 열린 창에 ' 재생목록에 동영상 추가 ' 라고 나오는데,
저는 ' 내 YouTube 동영상 ' 에서 브이로그로 찍었던 영상을 클릭하고,
좌측 하단의 동영상 추가 버튼을 클릭했습니다.
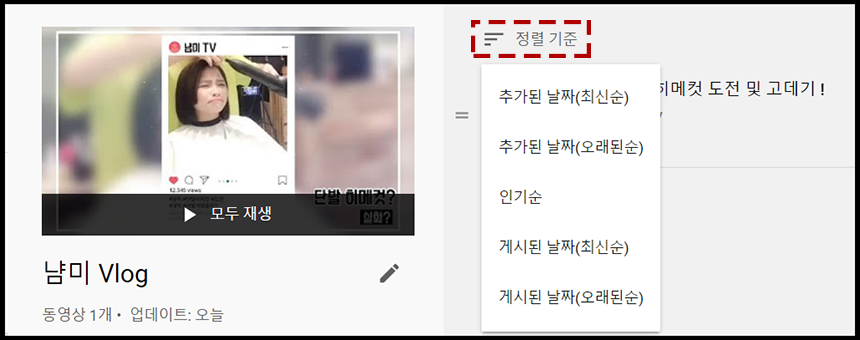
그럼, 이렇게 유튜브 재생목록에 영상이 추가되는데,
저는 영상이 한 개라 정렬기준을 따로 선택하진 않았지만,
영상이 여러개고 정렬순서를 변경하고 싶으시면,
중앙 상단의 점점 줄어드는 선 3개를 눌러서 변경해주시면 됩니다.
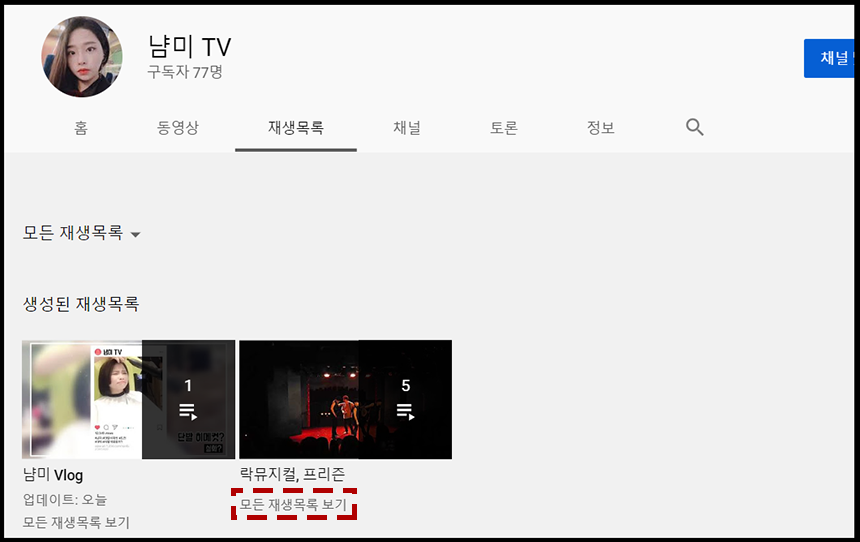
이번엔 유튜브 재생목록 삭제를 할거에요.
다시 유튜브 내 채널에서 재생목록을 들어가서
생성된 재생목록 중 제가 삭제하고 싶은 재생목록 이름 밑에 있는
' 모든 재생목록 보기 ' 버튼을 클릭해줍니다.
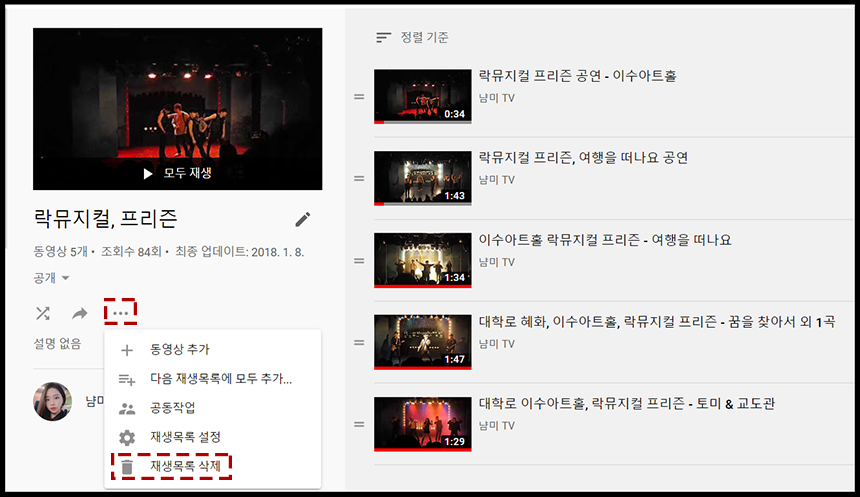
그리고 아까 동영상 추가 했던 방법 처럼 그 밑에 재생목록 삭제를 눌러
간단하게 삭제했어요.
따로, 저장 버튼 등을 누를 필요없이 삭제되며
혹시 다시 유튜브 내 채널 재생목록에 들어갔는데, 아직 재생목록에 남아있으면
조금 시간 지난 후 확인해보시길 바랍니다.
바로바로 안될때도 있어서 잠깐 기다려주시면 삭제된 걸 확인하실 수 있습니다.
'SOCIAL > SNS & 방송' 카테고리의 다른 글
| 하쿠나 라이브 환전 준비 : 페이오니아 결제 서비스 질문지 작성하기 (1) | 2020.06.02 |
|---|---|
| 스푼라디오 환전 수수료 40% 받고 더? (0) | 2020.04.27 |
| 유튜브 미리보기 이미지 올리는 방법 (썸네일이 안 올라갈 때) (0) | 2020.04.21 |
| 유튜브 프로필 사진, 채널아트, 썸네일 사이즈 (0) | 2020.04.21 |
| 유튜브(YOUTUBE) 동영상의 표준 화질(SD) 버전 처리 완료해야 합니다 는 이렇게! (0) | 2020.04.20 |




댓글